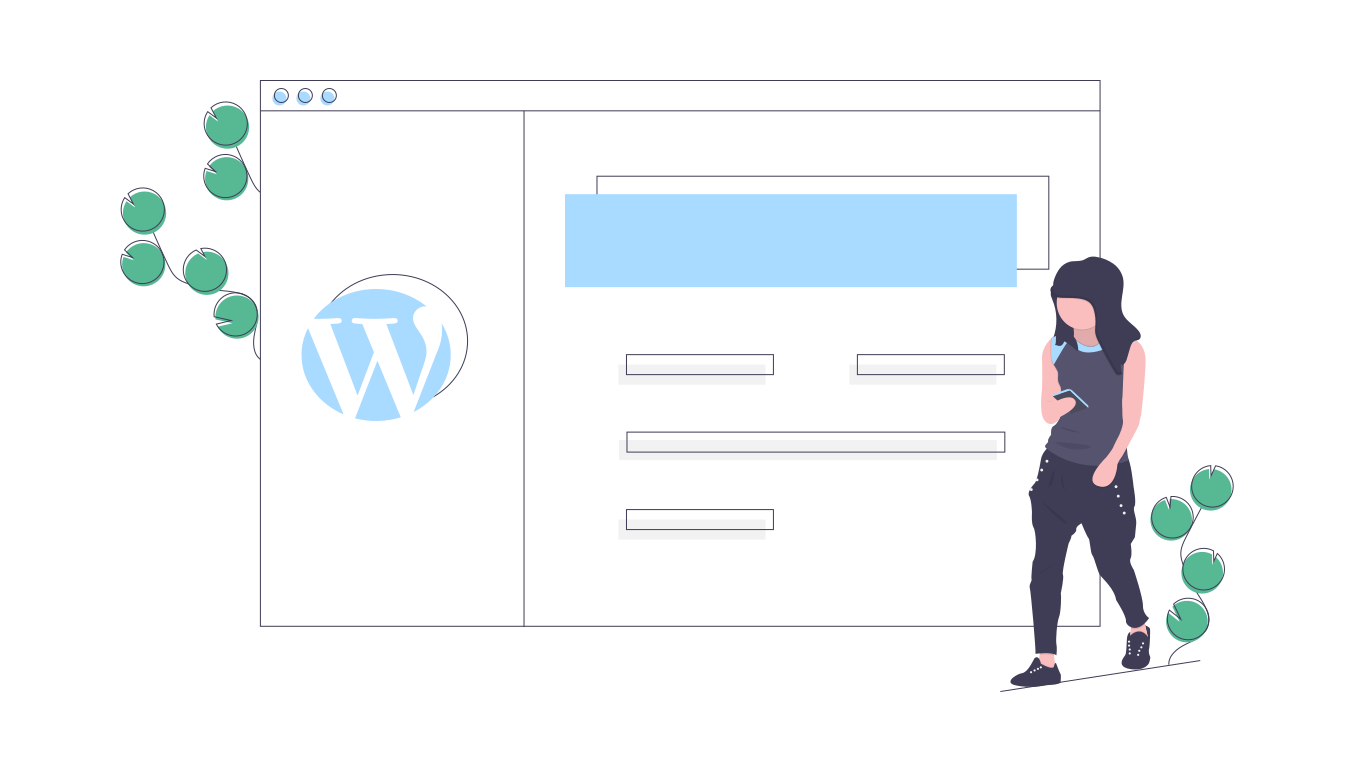- ブログを始めてみたいけどわからない
- より稼ぐために無料ブログからWordPressブログに切り替えたい
- WordPressブログでWebライターの実績を作りたい
- 初心者だけど失敗したくない
そんな方でも安心してください。
本記事では、下記のことについてわかりやすく紹介します。
- WordPressブログの始め方を紹介
- WordPressブログの初期設定をしよう
- WordPressブログについてよくある質問
初心者で知識がないとWordPressを解説するのは難しいイメージがありますよね。
でも、大丈夫です。誰でも初めは初心者なのですから、初心者だからやめるはもったいない。
ここでは、初心者でも10分くらいで簡単にWordPressブログが作れる方法をわかりやすく解説します!
WordPressブログを始める前にまずは全体の流れを把握しておきましょう。
ここでは、「ConoHa WING」でのWordPressブログの始め方を解説します!
初心者でも簡単5ステップであなたのブログを始めましょう!
簡単な流れ
- サーバーへの申し込みをしよう
- WordPressの簡単セットアップをしよう(★ブログはここで完成)
- WordPressのSSL設定をしよう
- WordPressにログインしよう
- WordPressの初期設定をしよう

けど、安心してください。
難しそうですが、パソコンが苦手な方でも10分〜1時間で5ステップは全て完了できます!
ちなみにサーバーとは、ウェブ上のデータを保存する場所のことです。
土地をイメージするといいかもしれません。
土地(サーバー)の上にお家(ブログ)を建てるイメージです。
SSL設定は、ブログの閲覧者の情報漏洩を防ぐために通信を暗号化することです。
WordPressブログ始め方【簡単1〜4ステップ】
本章から早速WordPressの具体的な始め方を解説していきます!
10分ほどでできるので、ぜひ挑戦してWordPressブログを始めましょう。
ステップ1:サーバーへの申し込みをしよう
最初に始めることは、サーバーを借りることです。
ここでは、大手レンタルサーバー会社の「ConoHa WING」でサーバーを借りる方法を解説します。
※このブログも「ConoHa WING」を使っているよ
また、なぜConoHa WINGをおすすめするのか理由もあわせて紹介します。
(なぜおすすめか別に知らなくてもいいよという方は、飛ばしていただいてもOKです!)
ConoHa WINGをおすすめする理由
レンタルサーバー会社はたくさんありますが、その中でも初心者におすすめが「ConoHa WING」です!
「ConoHa WING」をおすすめする理由は5つあります。
- 高性能で国内最速の表示スピード
- 料金が他のレンタルサーバーに比べて安い(ドメイン代0円、初期費用0円、業界最安水準)
- 初心者でも簡単にWordPressブログを作れるかんたんセットアップ!
- 国内大手のレンタルサービス
- 大手ネット会社のGMOが運営しているので安心
初期費用とドメイン代が0円で初心者でも簡単にWordPressブログが作れるのでおすすめです!
他のサーバより高性能で表示スピードも最速なところもよくて、大手ネット会社のGMOが運営していることで安心感もあります。

【2023年8月22日まで】月額料金が最大52%OFFのキャンペーン中!
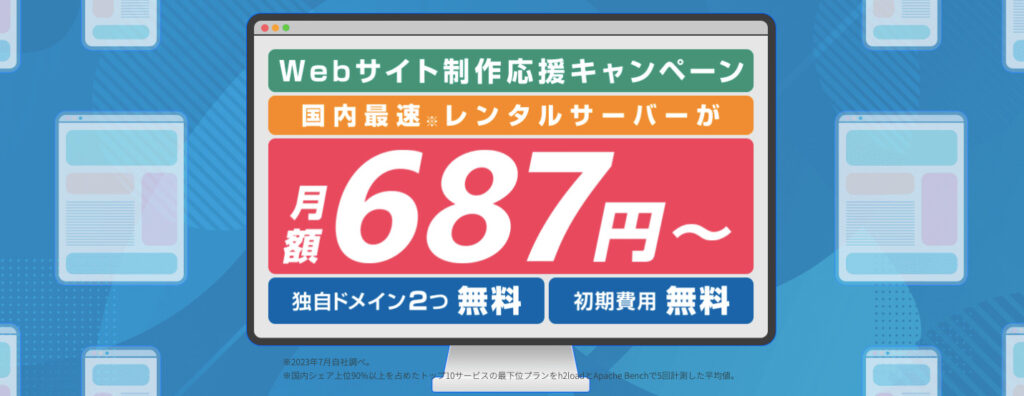
今なら期間限定でConoHa WING Webサイト制作応援キャンペーンを開催中です!
期間は、2023年8月22日(火)16:00までです!
キャンペーン期間での申し込みで、月額料金で最大52%OFFになります。
- ConoHa WINGではWebサイト制作応援キャンペーンを開催中
- 2023年8月22日(火)16:00まで
- 月額料金が最大55%OFF
- 12ヶ月契約 【35%OFF】1452円/月→941円/月
- 24ヶ月契約 【38%OFF】1452円/月→889円/月
- 36ヶ月契約 【52%OFF】1452円/月→687円/月
他のレンタルサーバーでは、月額1,500円かかります。さらに、初期費用も3,000円かかることもあります。
ConoHa WINGなら初期費用0円、最低687円/月のみでWordPressブログでブログライフが始められますよ!

WordPressブログを始めようとしている方は今がチャンス!
ConoHa WINGでさっそくWordPressブログを始めて、ブログライフを送りましょう!
>>>10分でConoHa WINGからWordPressブログを作る!
実際に始めてみよう!サーバーを借りる手順
それでは実際にサーバーを借りてみましょう!
こちらから「ConoHa WING」の申し込みページにアクセスしましょう!
>>>10分でConoHa WINGからWordPressブログを作る!
「ConoHa WING」のHPが開けたら、『今すぐアカウント登録』に進みます。
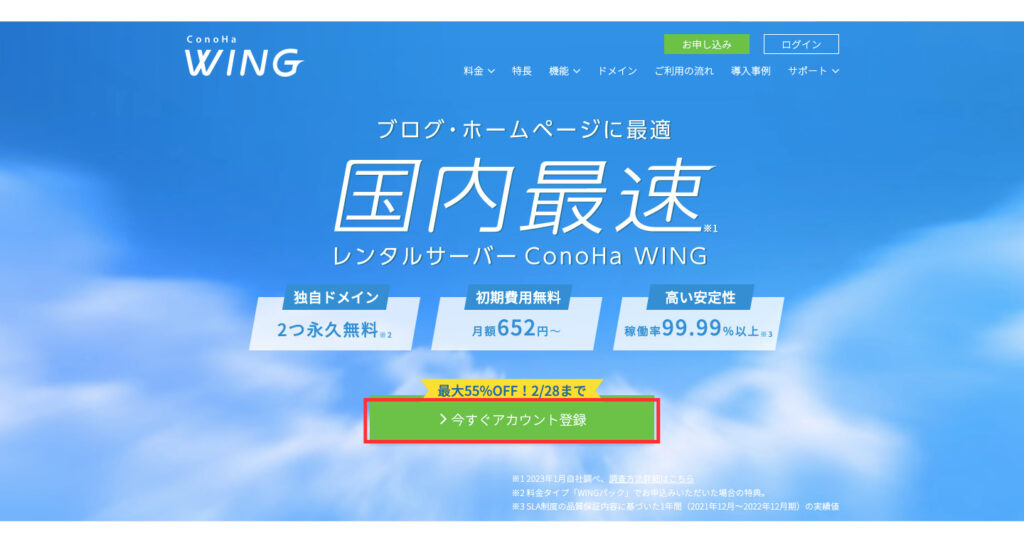
メールアドレスと任意のパスワードを入力し、次へに進みます。
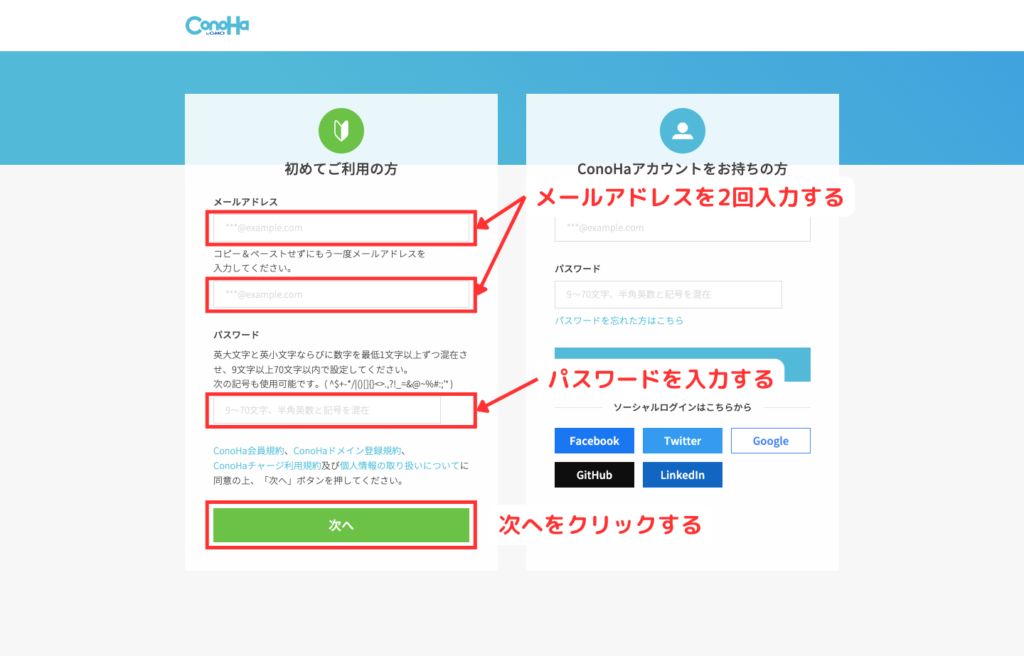
次はサーバープランを選択しましょう。
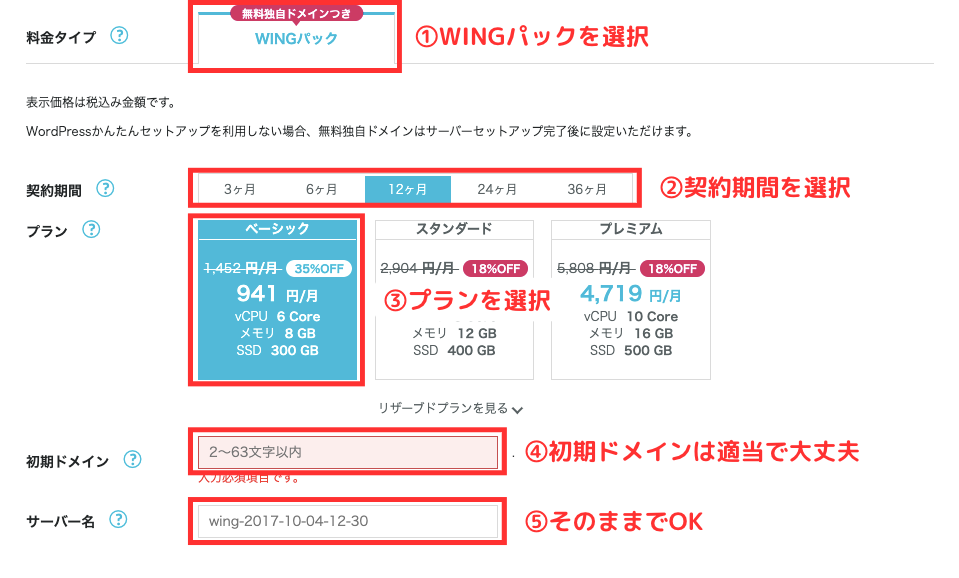
それぞれの項目は次のように入力しましょう。
- 料金タイプ:「WINGパック」を選択
- 契約期間:「12ヶ月」がおすすめ(キャンペーン適用は12ヶ月から)
- プラン:「ベーシック」を選択
- 初期ドメイン:適当な好きな文字列でOK(ブログのドメインにはなりません)
- サーバー名:そのままでOK
契約期間は12ヶ月がおすすめです。
長期間になるほどお得度は増しますよ!
また、お試しでという方は3ヶ月でもOKです。
詳しい料金はこんな感じです。
- 3ヶ月:1,331円×3ヶ月=3,993円(8%OFF)
- 6ヶ月:1,210円×6ヶ月=7,260円(16%OFF)
- 12ヶ月:941円×12ヶ月=11,292円(35%OFF)
- 24ヶ月:842円×24ヶ月=20,208円(42%OFF)
- 36ヶ月:652円×36ヶ月=23,472円(55%OFF)
※税込み価格です。

これで、「ステップ1:サーバーへの申し込み」は完了です!
ステップ2:WordPressかんたんセットアップをしよう
ConoHa WINGの「WordPressかんたんセットアップ」を利用すれば、すごく簡単にWordPressブログを始められます!
本来、WordPressブログを始めるには、「①サーバーとドメインの取得する→②ドメインとサーバーを紐付けする→③WordPressをインストールする」といった手間のかかる作業をしなければなりません。
その手間な作業を『WordPressかんたんセットアップ』を利用すれば、まとめてやってくれるから、初心者でも簡単です!
『WordPressかんたんセットアップ』ですることは、次の項目を入力するだけ!
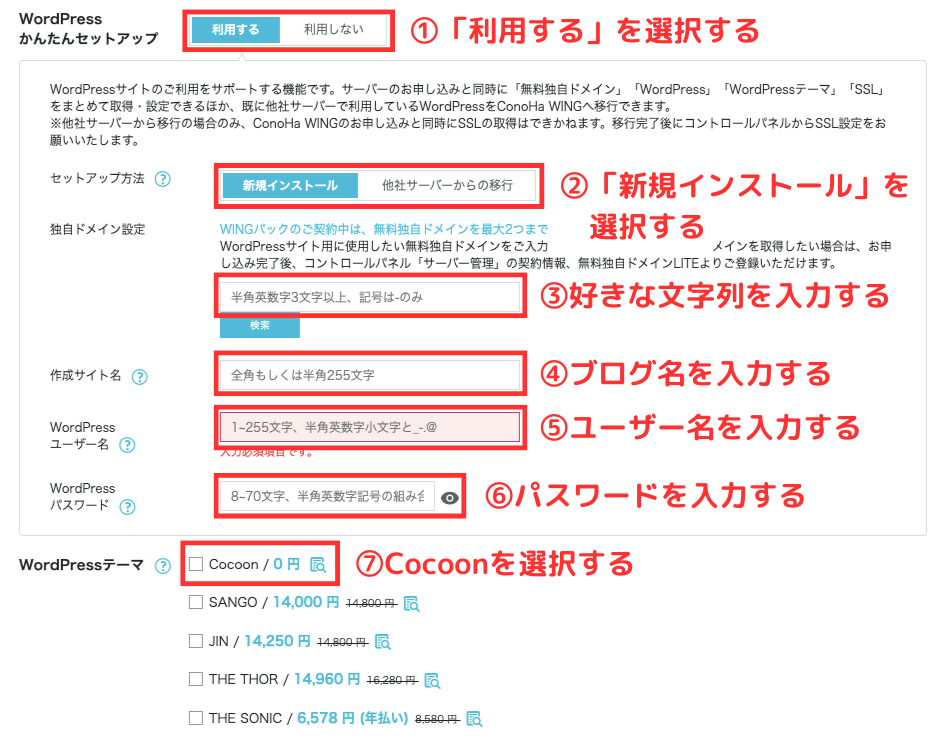
- WordPressかんたんセットアップ:「利用する」を選択
- セットアップ方法:「新規インストール」を選択
- 独自ドメイン設定:好きな文字列を入力
- 作成サイト名:ブログ名を入力
- WordPressユーザー名:ユーザー名を入力
- WordPressパスワード:パスワードを入力
- WordPressテーマ:一旦無料の「Cocoon」を選択
それでは、それぞれの項目を詳しく説明します。
WordPressかんたんセットアップ:「利用する」を選択

「利用する」を選択すると、ドメイン取得とサーバーとの紐付け、WordPressのインストールを自動でまとめて完了します。
初心者では、ドメイン取得とかサーバーとの紐付けなどの難しい手間なことを簡単にできるのでぜひ利用しましょう。
セットアップ方法:「新規インストール」を選択

セットアップ方法は、「新規インストール」を選択します。
他のサーバーから乗り換える方は、「他社サーバーからの移行」を選びます。
独自ドメイン設定:好きな文字列を入力

ドメインとは、ウェブ上の住所のことです。
本サイトのURL(https://hikoyoshi.com/)の「hikoyoshi.com」部分ですね。
自分が取得したい好きな英数字の文字列を入力しましょう。
複雑にするよりは、シンプルなのがおすすめです。
すでに他人に取得されているドメインは使用できないので注意しましょう。
一度決めたドメインは変更できないので、よく考えて決めましょう。
また、末尾の「.com」「.net」は何を選んでもSEOに影響しないので、お好きなものでOKです。
作成サイト名:ブログ名を入力

作成サイト名は、ブログ名のことです。
あとで変更もできるので、思いついたブログ名でもOKです!
WordPressユーザー名:ユーザー名を入力

WordPressユーザーである自分の名前でOKです。
WordPressパスワード:パスワードを入力

WordPressの編集画面にログインするためのパスワードです。
忘れないようにメモしておきましょう。
ユーザー名・パスワードは WordPressにログインするときに必要なので忘れないようにメモしておきましょう。
WordPressテーマ:一旦無料の「Cocoon」を選択
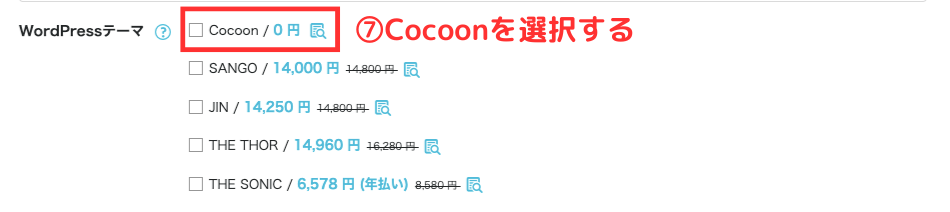
WordPressテーマとは、ブログのデザインと機能を使いやすく整えるためのテンプレートです。
もし使いたいテーマが見つからなければ、ここでは無料で使える「Cocoon」というテーマを選ぶことができます。
ただ、「Cocoon」では機能が不十分なので、有料のテーマを導入することをおすすめします。
ここまで入力できたら『次へ』をクリックします。
次はお客様情報の入力をしていきましょう。
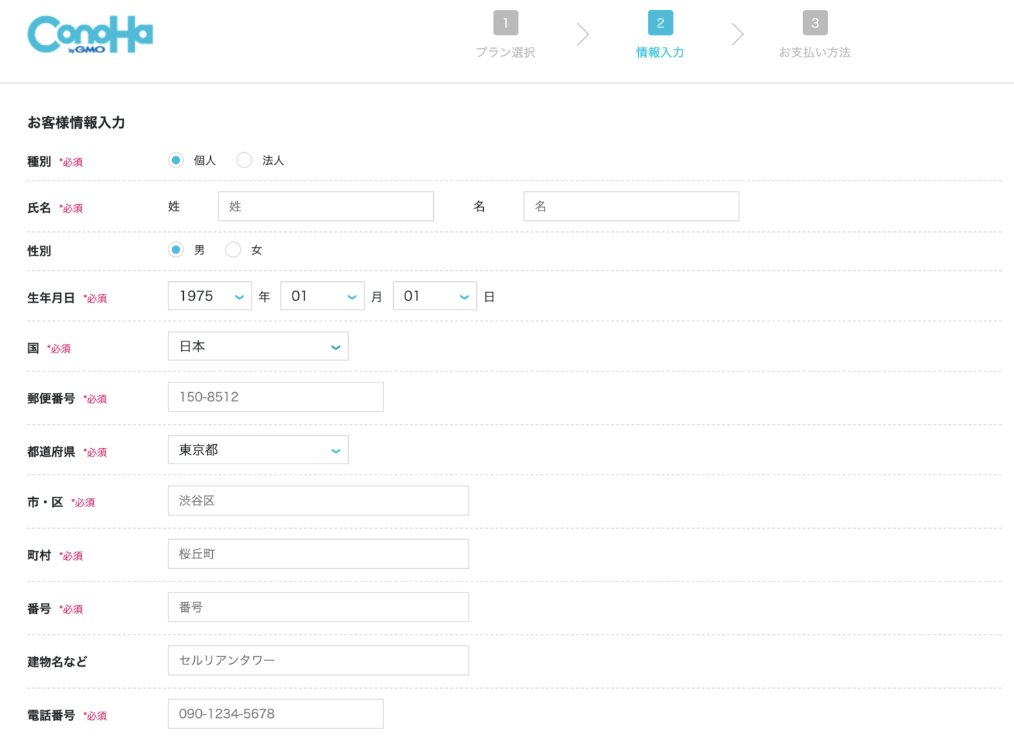
入力が完了したら、画面右の『次へ』をクリックしましょう。
するとSMS認証画面が表示されます。
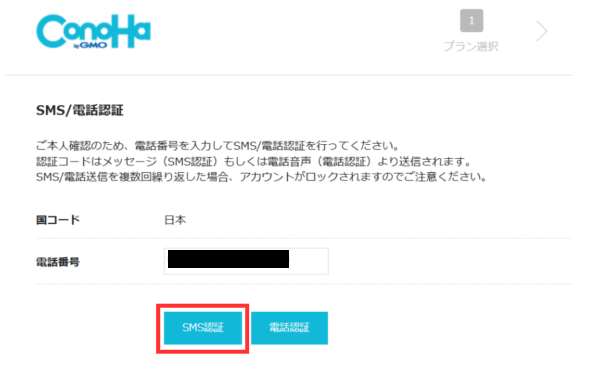
先ほど入力した携帯電話番号を入力し、『SMS認証』をしましょう。
4桁の認証コードが届くので、入力して『送信』をクリックしてください。
そうすれば、お支払い方法の入力画面に移動します。
クレジットカード情報を入力しましょう!
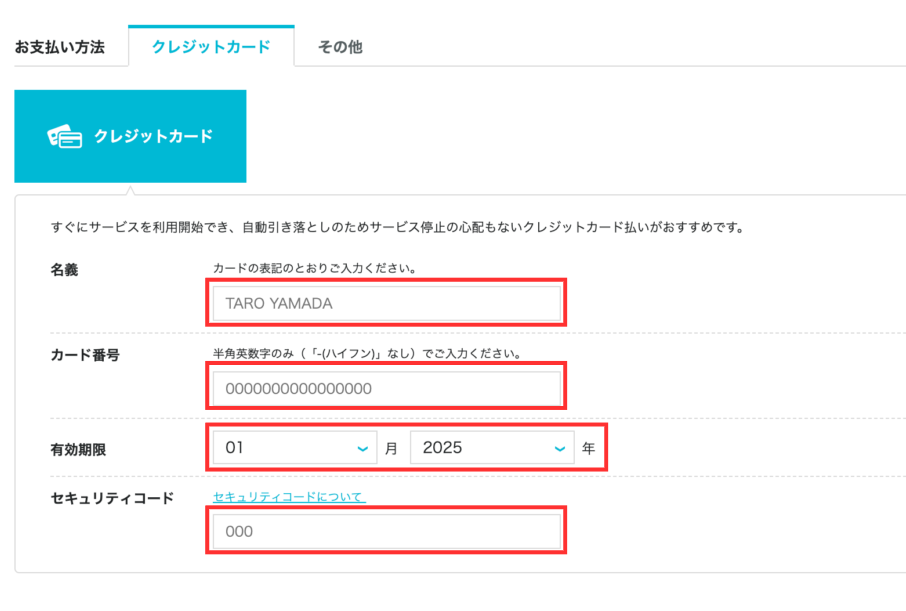
クレジットカードをお持ちでない、もしくは使えない場合は、「ConoHaチャージ」を利用するといいです。
「ConoHaチャージ」では、「銀行決済(ペイジー)」「コンビニ支払い」「Amazon Pay」という3つの支払い方法から選ぶことができます。お好きな方法を選択してください。
決済情報を入力したら、申し込み内容を確認して『お申し込み』をクリックします。
※「お申し込み」をクリックすると申込が確定するため、クリック前に内容の変更がないか確認してください。
そして、下記の画面が表示されたら、 WordPressブログの完成です!
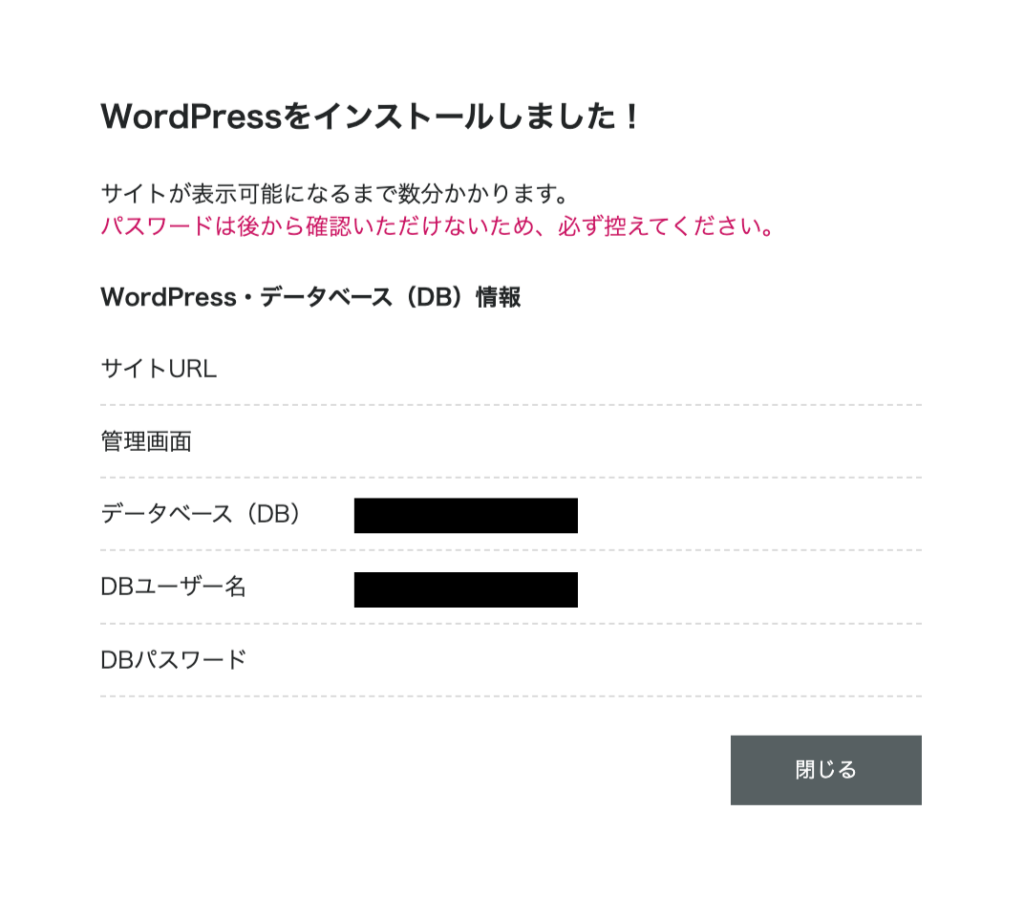
これにて、
①サーバー・ドメイン取得
②サーバーとドメインの紐付け
③ WordPressのインストール
が完了しました!

WordPressブログの第1歩おめでとうございます!
WordPressが反映されるまでは、30分〜4時間ほどかかることがあります。
反映されるまでは、休憩してしばらく待ちましょう。
ここまでの作業をみて、ConoHa WINGでブログを始めたい方は、こちらからどうぞ!
>>>10分でConoHa WINGからWordPressブログを作る!
ステップ3:WordPressブログのSSL設定
WordPressの立ち上げまでは完了しましたので、次はSSL設定を行いましょう。
ちなみに「SSL設定」とは通信の暗号化のことで、サイト閲覧者の情報漏洩を防ぐ役割があります。
まず、ConoHa WINGにアクセスして管理画面にログインしましょう。
登録したメールアドレスとパスワードを入力して**『ログイン』**を押してください。
管理画面に入れたら、『サイト管理』→『サイト設定』→**『SSL有効化』**をクリックしましょう。
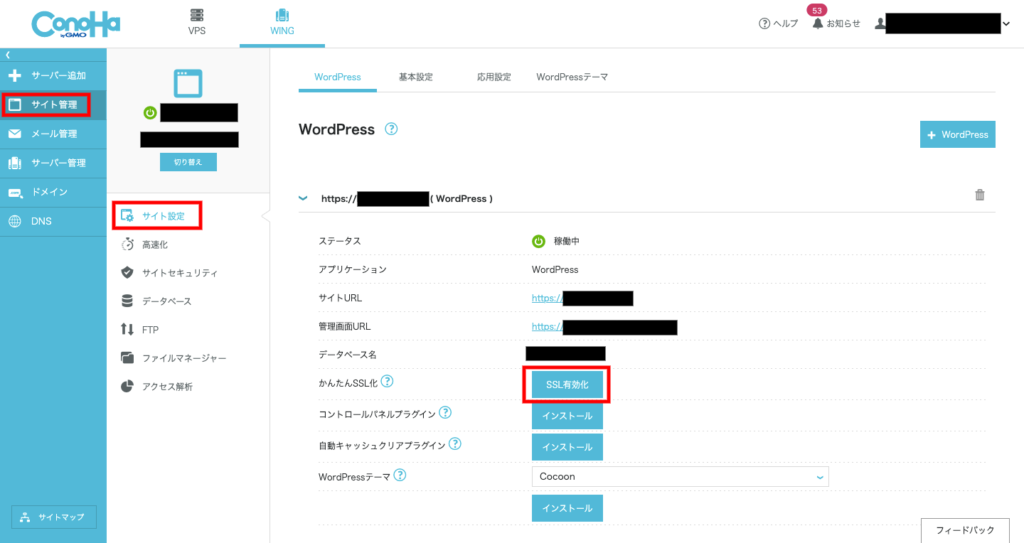
これにて、 WordPressブログのSSL設定は完了です。
ステップ4:WordPressにログインする
WordPressブログの管理画面にログインします。
ConoHa WINGの管理画面で表示されている『管理画面URL』をクリックしましょう。
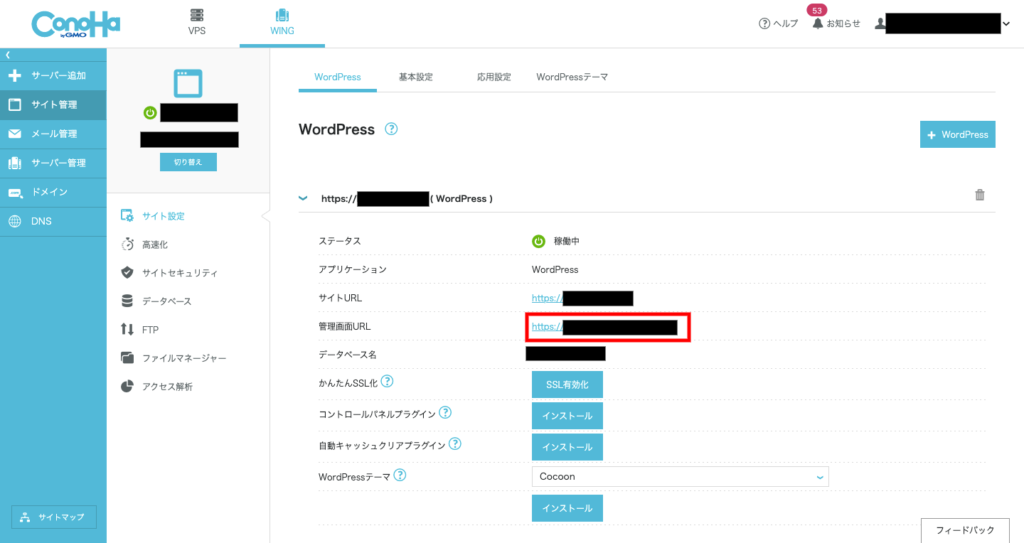
すると、 WordPressブログのログイン画面が表示されます。
WordPressかんたんセットアップで決めた、「メールアドレス」と「パスワード」を入力してログインします。
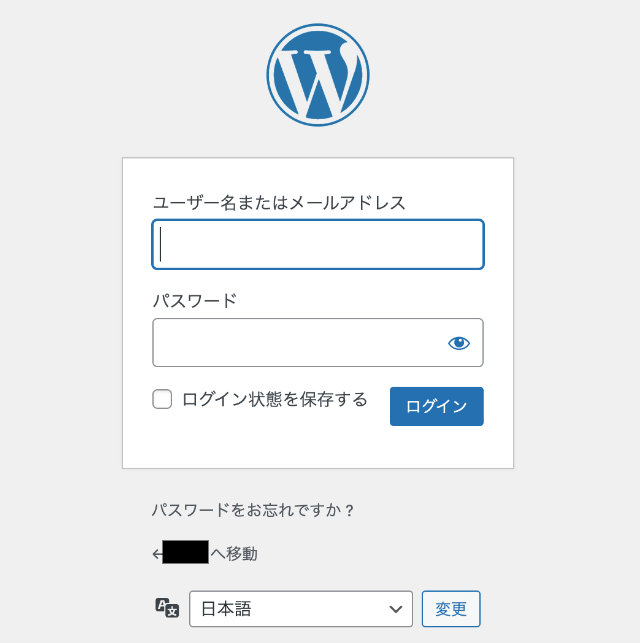
下の画像のような、ダッシュボードがひらけばログイン成功です。
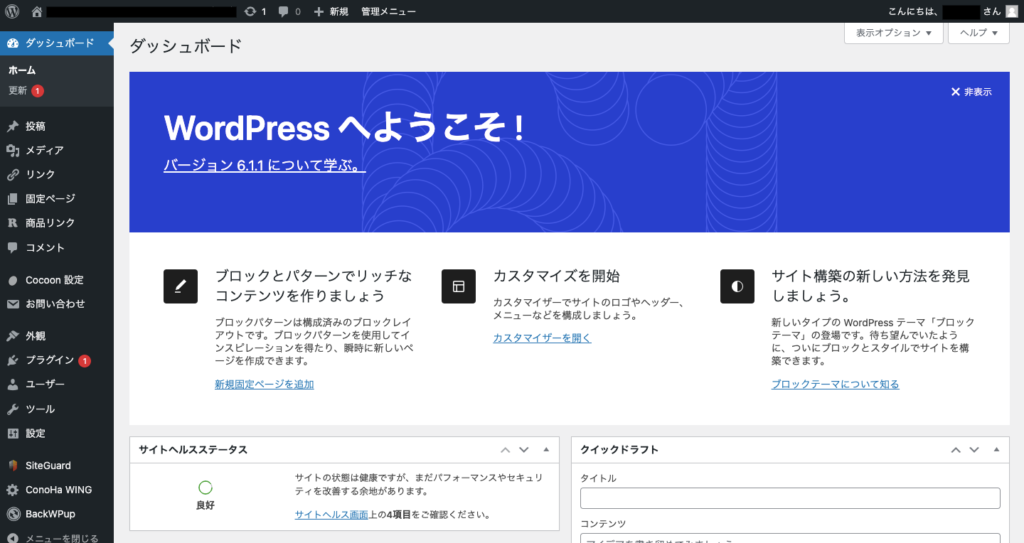
おめでとうございます!これで、あなたもWordPressでブログライフの始まりです!
これからは、 WordPressブログをより良い環境にするために初期設定を進めましょう。
ここまでの作業をみて、ConoHa WINGでブログを始めたい方は、こちらからどうぞ!
>>>10分でConoHa WINGからWordPressブログを作る!
WordPressブログの初期設定をする
WordPressブログを開設したら、初期設定に進みましょう。
開設したばかりのWordPressブログは正直使いづらく、稼ぐ環境として不十分です。
初期設定をすることで、より使いやすく、稼ぎやすいブログになります。
すべき初期設定は次の5つです。
チェックリスト
- デザインテーマを導入
- ASPサイトに登録
- パーマリンクの設定
- プラグインをインストール
- 分析ツールを導入
初期設定やることが多い!と感じてしまうかもしれません。
でも、ブログで稼ぐための土台となるので、しっかり設定しましょう。
これからConoHa WINGでブログを始めたい方は、こちらからどうぞ!
>>>10分でConoHa WINGからWordPressブログを作る!
1. デザインテーマを導入する
デザインテーマを利用することで、ブログのデザインと機能を簡単に整えることができます。
例えば、このようなことができます。
- デザインのカスタマイズが簡単にできる
- デザインがキレイになり、読者が読みやすくなる
- SEO対策がバッチリできる
- 文字の装飾や吹き出しをつけることができる
ブログのテーマには無料と有料のものがありますが、ブログで収益を得ることを考えるなら、最初から有料のテーマを使うことをおすすめします。
なぜなら、途中で無料テーマから有料テーマに切り替えるとデザイン変更に時間と手間がかかるからです。
無料から有料に切り替える時間もブログの執筆に時間をあてれますよ。
また、無料テーマの場合、他のブログと同じようなデザインになってしまう場合があります。有料テーマを使えば、独自性のあるデザインを作ることができます。
初めてブログを始める方におすすめの有料テーマは「AFFINGER6」です。
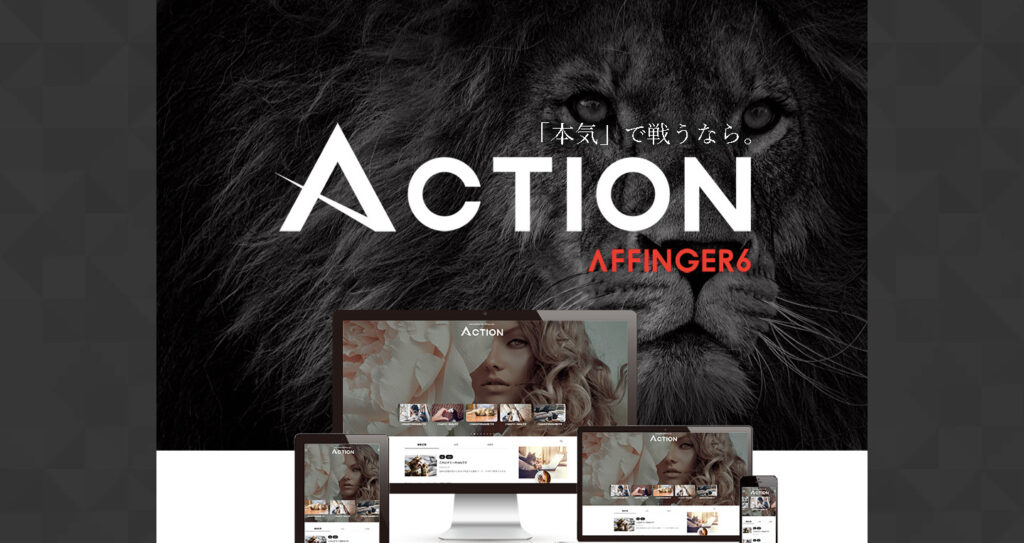
このテーマは、ブログ初心者の方でも使いやすく、SEO対策から機能性、デザイン性まで、すべてにバランスよく優れています。また、ブログで稼いでいる多くの方が利用していますよ。
私自身もAFFINGER6を使っています。
以前は無料テーマ(Cocoon)を使用していましたが、収益はほとんどありませんでした。
しかし、AFFINGER6に変更してからはプロ感のあるデザインになり、ブログ収益も月数十万円以上に伸びました。
また、私以外にも結果を出しているブロガーも使っているので、失敗のないテーマだと言えるでしょう。
AFFINGER6は導入も10分ほどで簡単にできますので、手軽に使い始めることができます。
なお、AFFINGER6のデザインや特徴については、公式サイトからご覧いただけますよ。
初めてブログを始める方は、ぜひAFFINGER6を導入して、より魅力的なブログを作ってみてください。
デザインテーマの導入はブログ運営において非常に重要な要素であり、ぜひ積極的に活用していきましょう。
2. ASPサイトに登録する
ASPサイトとは、ブログで収益をえるために必要な広告を紹介しているサイトのことです。
ブログに広告を紹介して稼ぐことをアフィリエイトと言います。
ブログに設置した広告から商品が売れたら報酬をもらえる仕組みとなっています。
ブログで稼ぐためには必ずアフィリエイトが必要となりますので、必ずASPサイトに登録しましょう。
ブログ初心者におすすめなASPサイトを6つ紹介します。
メモ
上記6つのサイトは、すべて登録しておきましょう。
登録していく中で、サイトの審査に落ちてしまうことがあります。
それでも、心配することはありません。
何度でも登録申請することができるので、ブログの記事を増やして再度申請してみましょう。
3. パーマリンクを設定する
パーマリンクとはブログ記事のURLのことです。
パーマリンクの設定で、読者に見やすいURLにすることができます!
パーマリンクの設定方法は簡単にできます。
WordPressブログの管理画面にログインし、ダッシュボードから『設定』→『パーマリンク設定』に進みましょう。
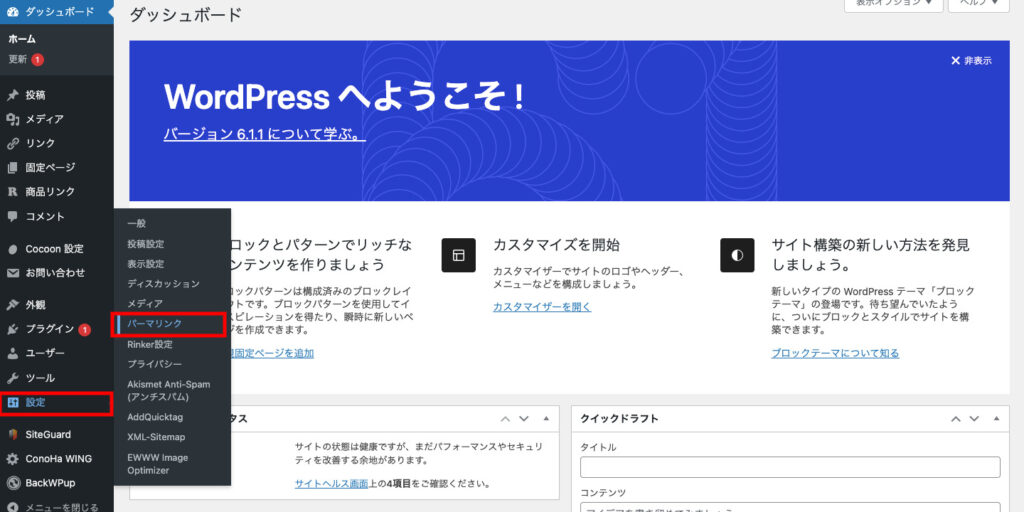
次にカスタム構造にチェックを入れ、右の入力欄に『/%postname%』を入力してます。
最後に『変更を保存』すれば完了です。
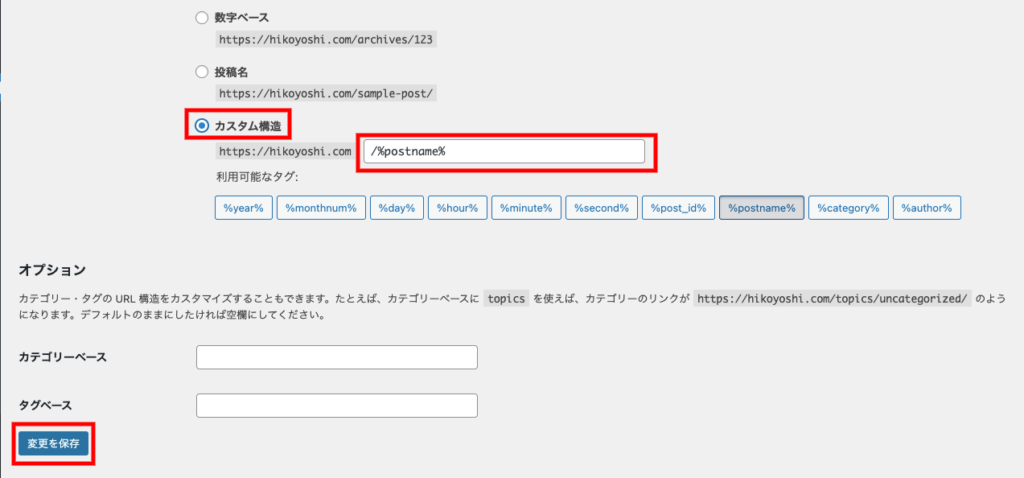
実際にパーマリンクを変更してみましょう。
変更方法は、「投稿を編集」画面の右側メニューのURLをクリックします。
すると、入力欄が表示されるので好きな文字列を記入しましょう。
パーマリンクの文字列は英数字のみにしましょう。
日本語だと文字化けしてURLが長くなったり、SEO的にも良くありません。
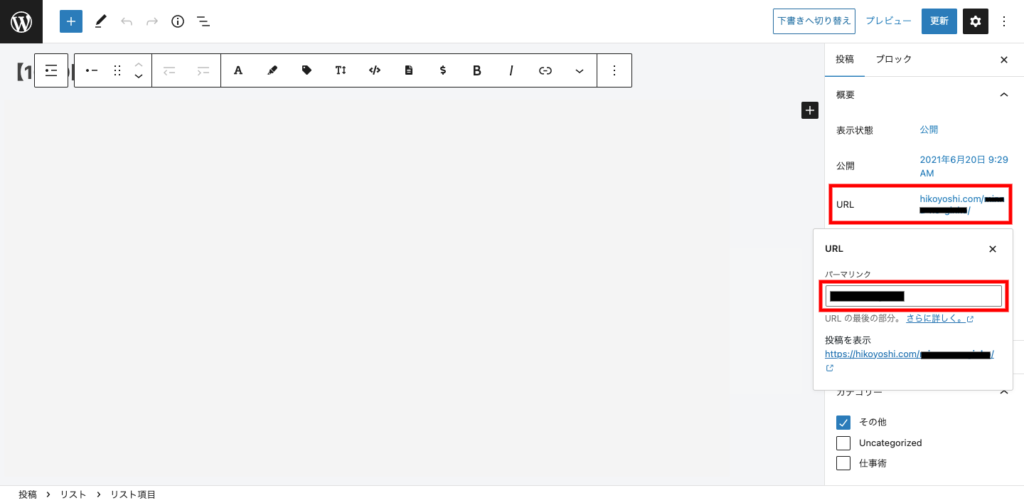
4. プラグインをインストールする
次にプラグインを設定していきます。
プラグインは、 WordPressの機能を拡張させてブログをより使いやすくするためのシステムです。
初心者向けに必要なプラグインを紹介します。
- EWWW Image Optimizer:画像サイズを最適化してくれます
- All in One SEO:SEO対策に重要です
- SiteGuard WP Plugin:セキュリティ対策ができます
- Table of Contents Plus:サイトマップも作れます
- Contact Form 7:お問い合わせフォームが作れます
最初にプラグインを入れすぎるのはおすすめしません。
管理するのが大変だったり、ブログ自体が重くなったりする原因となります。
プラグインの導入の仕方は簡単です。
ダッシュボードから『プラグイン』→『新規追加』と進みます。
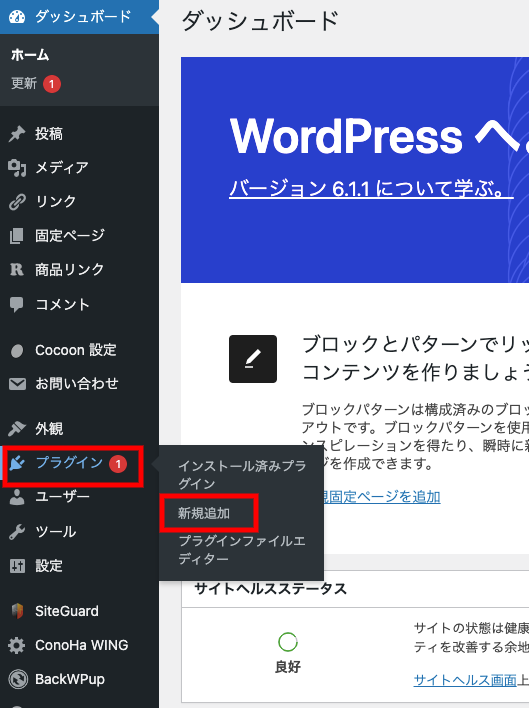
プラグインの検索窓で、インストールしたいプラグイン名を入力して検索してインストールします。
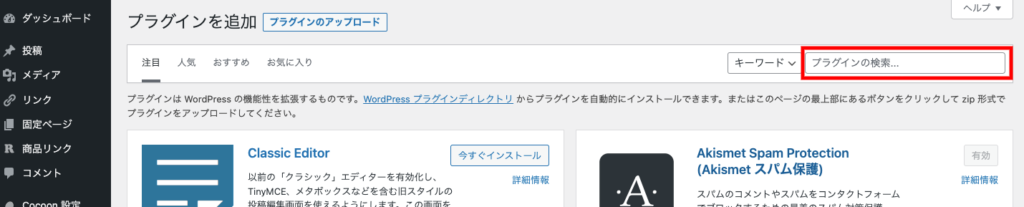
『今すぐインストール』→『有効化』と進めれば完了です。
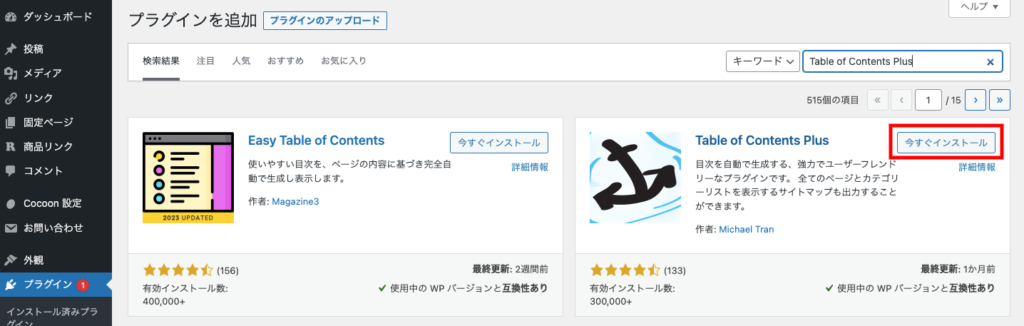
5. 分析ツールを導入
最後に、分析ツールのグーグルアナリティクスと、サーチコンソールを導入しましょう。
ただ、今すぐ急いでグーグルアナリティクスとサーチコンソールを導入する必要はありません。
設定がうまくいかなくても、後回しで大丈夫です。
まずは、記事の作成に集中して取り組みましょう!
グーグルアナリティクスを導入すると、「ブログに訪れた人数」「アクセスの多い記事」などがわかりますので、ブログの改善に役立つツールです。
導入には、グーグルアナリティクスの公式サイトにアクセスして、『無料で利用する』をクリックしましょう。
※導入にはGoogleアカウントが必要となります。
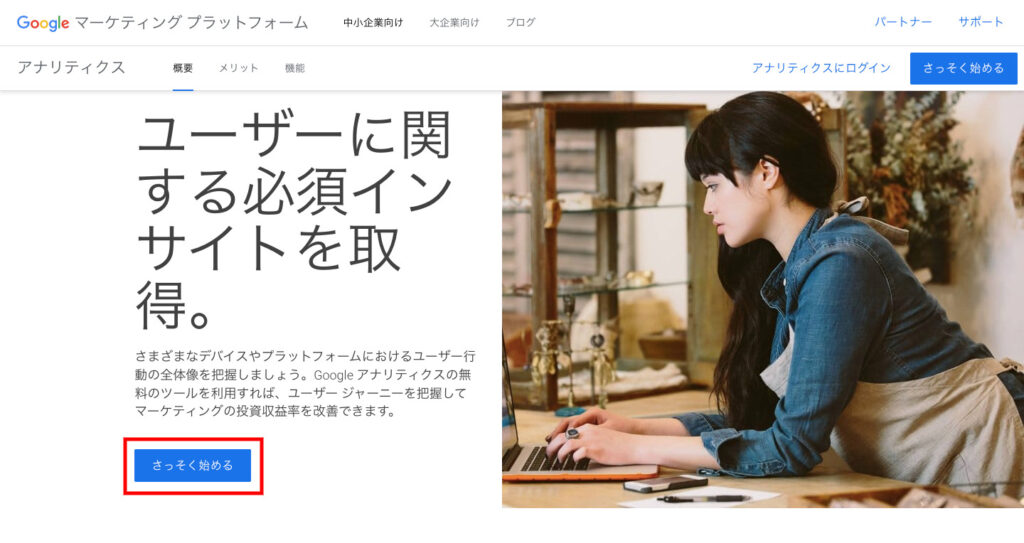
アカウント名を入力、下にあるチェック項目にはすべてチェックを入れ、『次へ』に進みます。
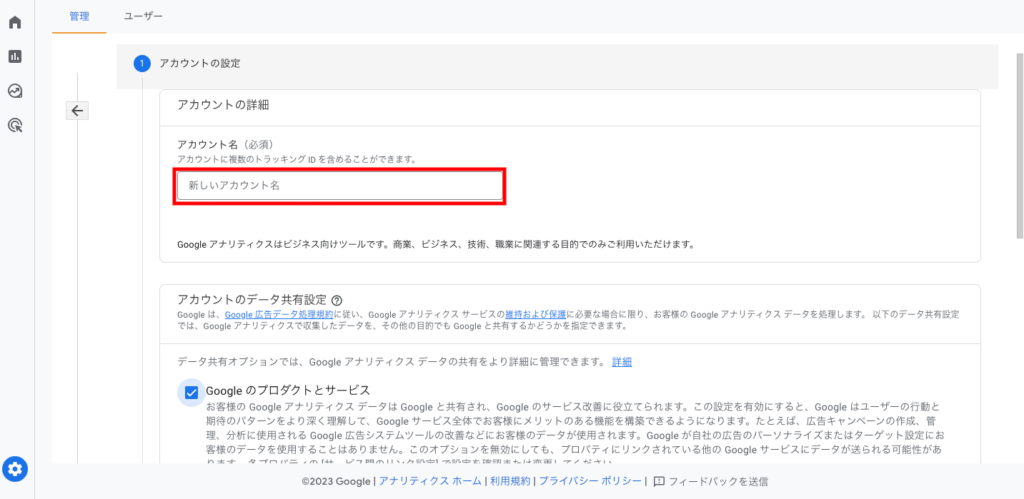
プロパティ名を入力します。
次にレポートのタイムゾーンと通貨は『日本』を選びます。
そして『詳細オプションを表示』をクリックしましょう。

ここのビジネス情報は自分の該当する項目にチェックを入れて『作成』をクリックします。
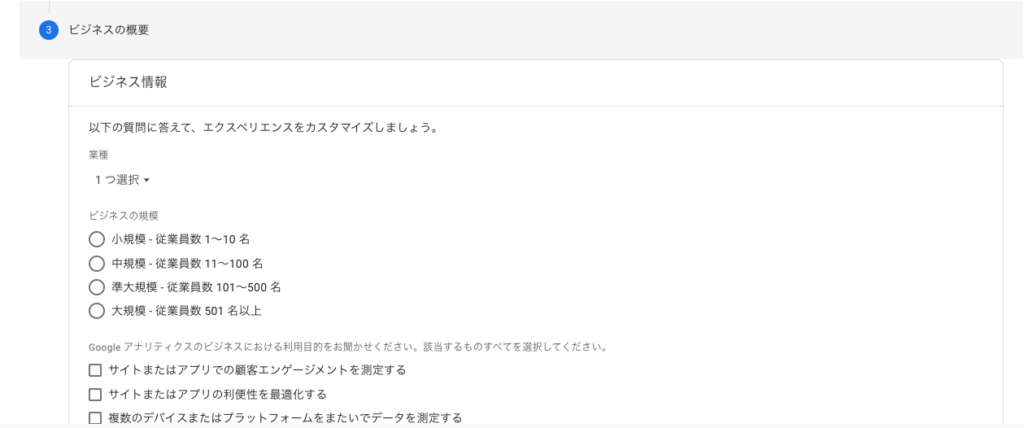
Google アナリティクス利用規約の同意チェックの項目2箇所にチェックを入れ、『同意する』をクリックします。
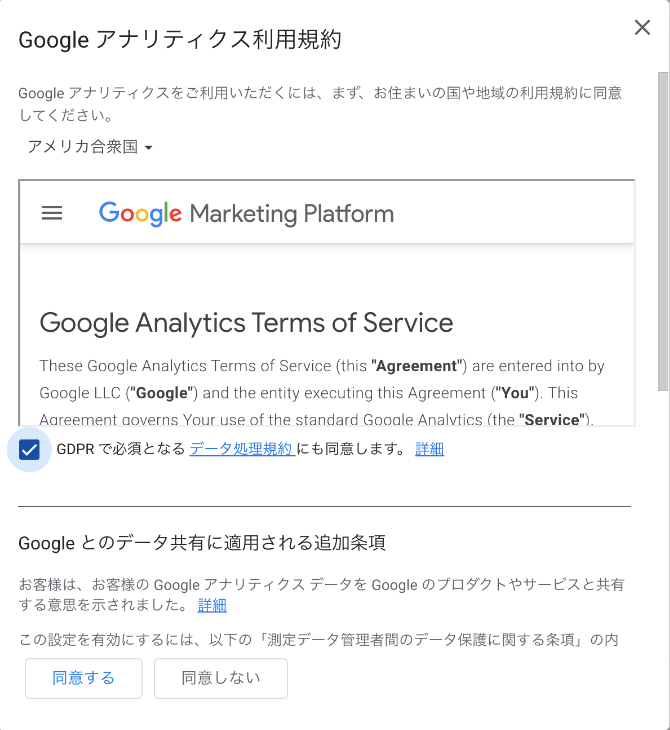
次に「グローバルサイトタグ・・・」をクリックすると、埋め込みコードが表示されるのですべてコピーしましょう。
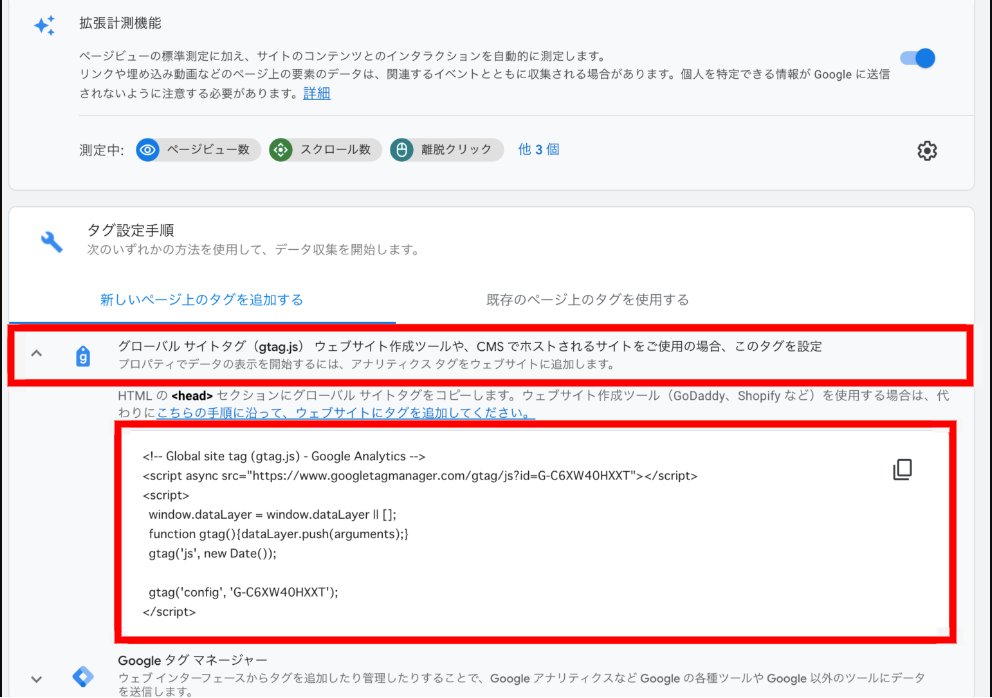
コピーできましたら、 WordPressブログの管理画面のダッシュボードを開き、『All in One SEO』から『一般設定』をクリックします。
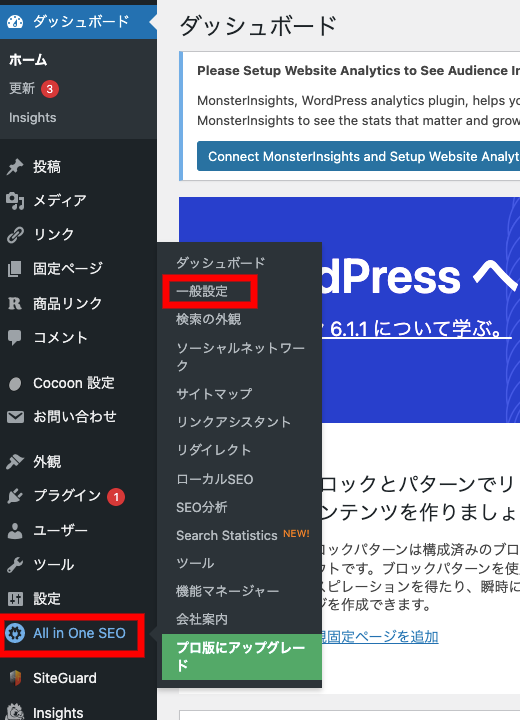
『ウェブマスターツール』をクリックし、『Googleアナリティクス』を選びます。
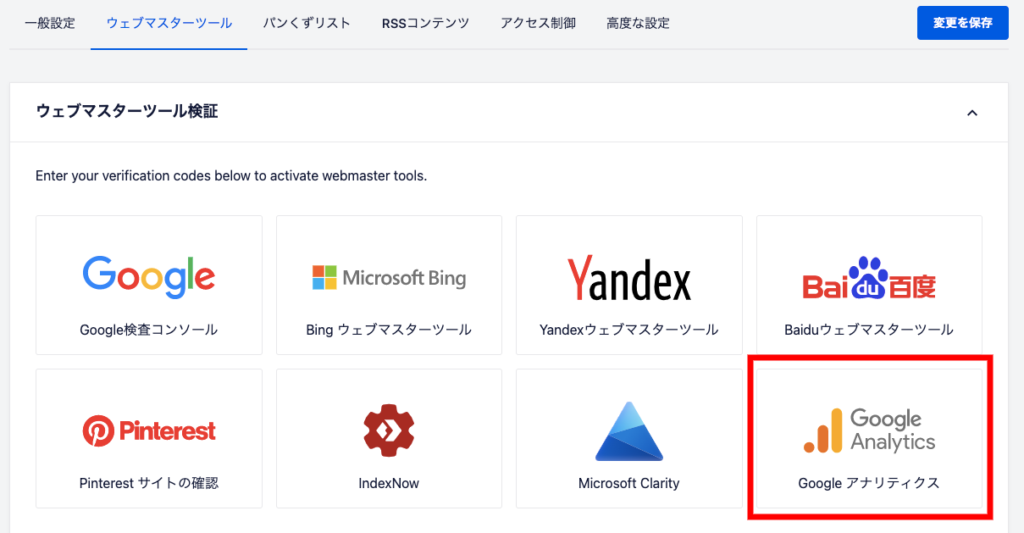
下にスクロールして、『雑多の検証』の入力欄に先ほどコピーしたコードをペーストします。
あとは、『変更を保存』をクリックしてグーグルアナリティクスの設定は完了です。
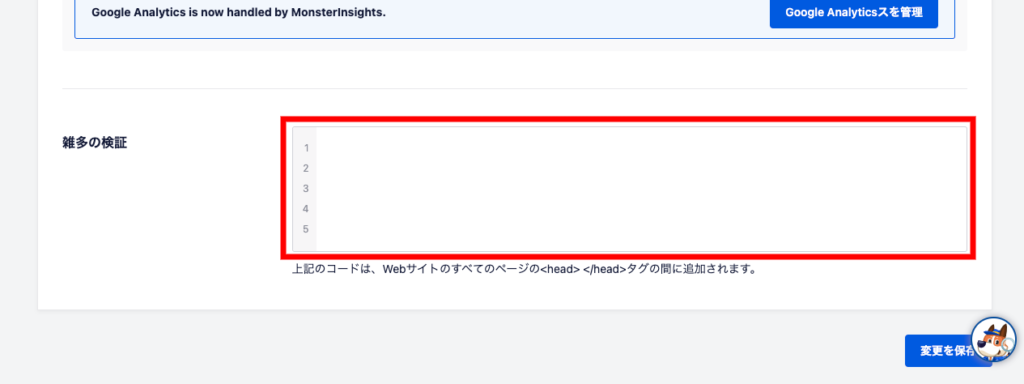
最後にサーチコンソールを導入します。
サーチコンソールとは、Google検索結果でサイトのパフォーマンスを監視・管理できるGoogleの無料サービスです。
分かりやすく説明すると、
「何のキーワードからどの記事が読まれているか」
「自分の記事が何のキーワードの何番目に位置しているか」
を分析できます。
あとは、自分の記事をGoogleにインデックスさせることもできます。
サーチコンソールの導入はグーグルアナリティクスよりも簡単にできます。
まずは、サーチコンソールの公式サイトにアクセスしましょう。
『今すぐ開始』をクリックします。
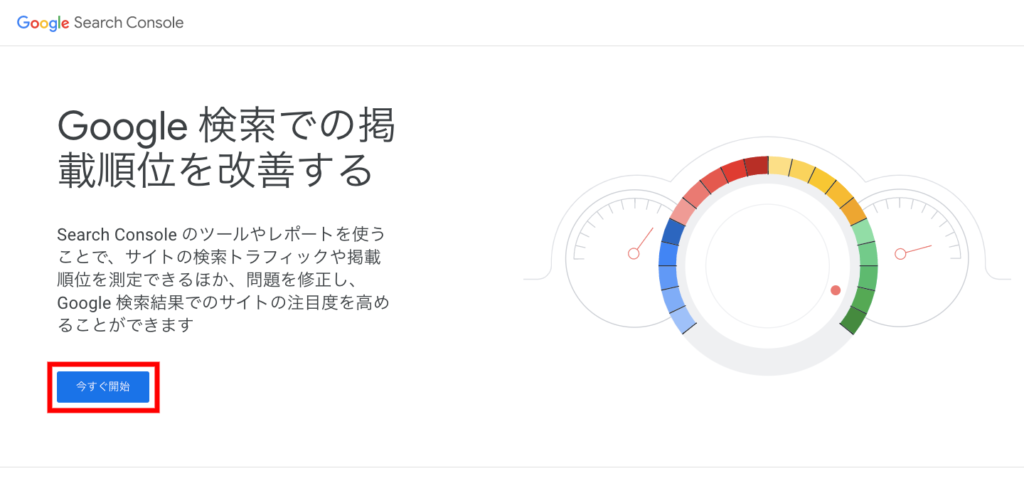
URLプレフィックスの入力欄に WordPressブログのURLを入力し『続行』をクリックします。
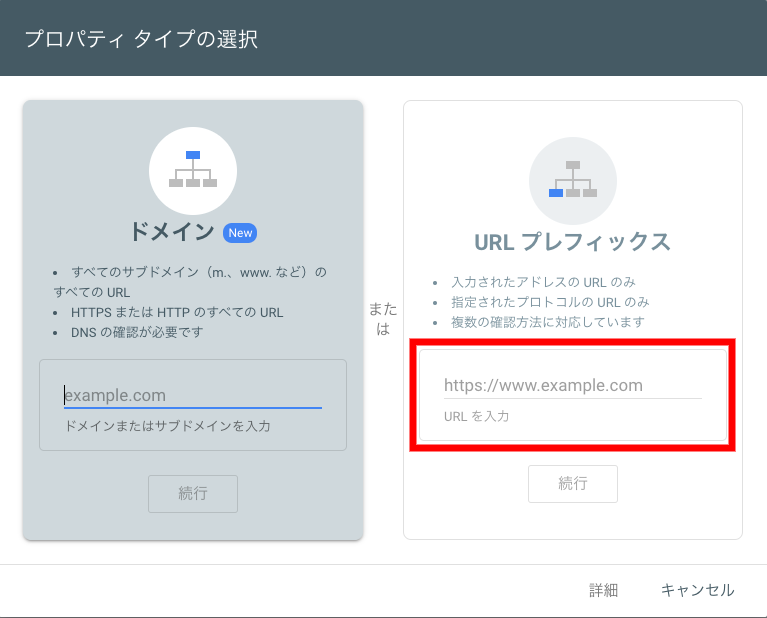
所有権の確認画面が開きます。
その他の確認方法にある『HTMLタグ』をクリックします。
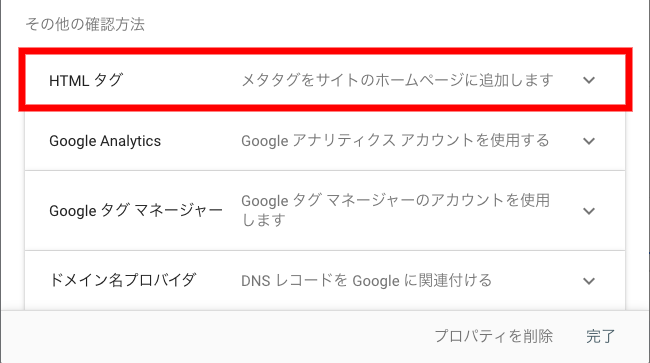
メタタグの黒色の部分のみ必要となります。
一度コピーしてメモ帳などに貼り付けて、黒色の部分のみコピーしてください。
<meta name="google-site-verification" content="●●●●●●●●●" />
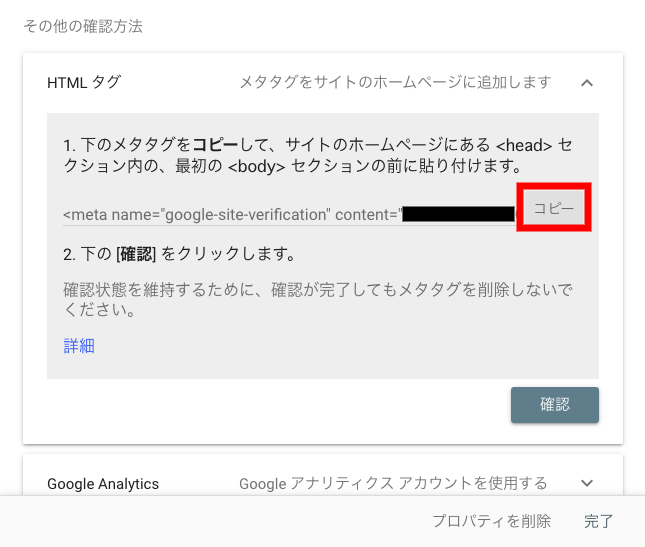
次にブログのダッシュボードから『All in One SEO』から『一般設定』をクリックします。
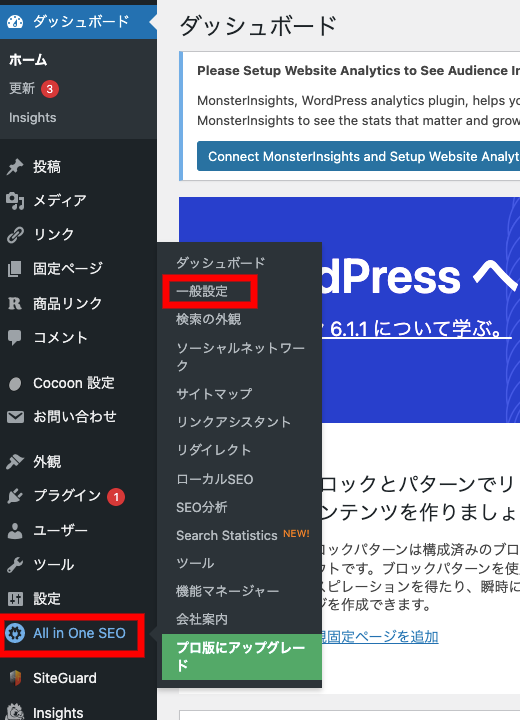
『ウェブマスターツール』をクリックし、『Google検査コンソール』を選びます。
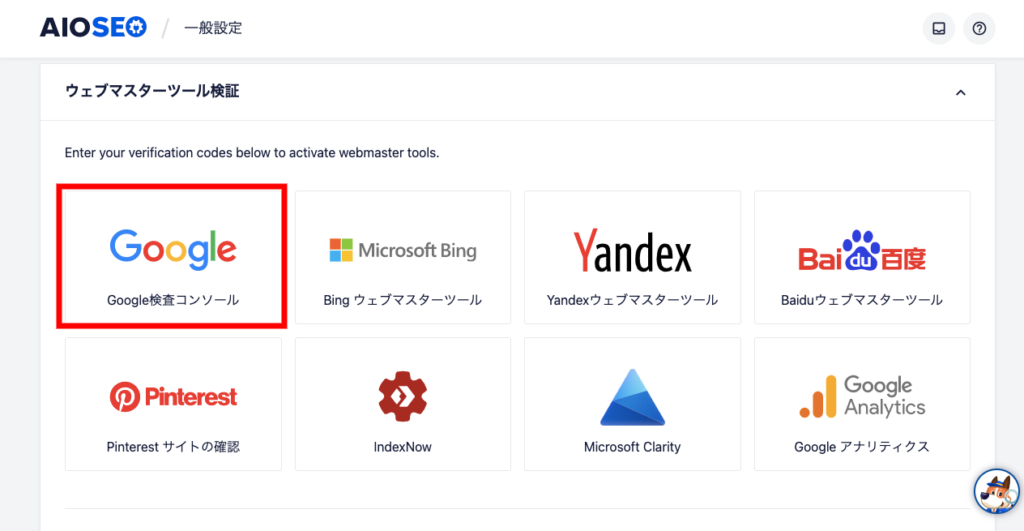
下にスクロールして『Google検査コンソールコード』の項目に先ほどコピーしたメタタグを貼り付けます。
貼り付けたら、忘れずに『変更を保存』をクリックしましょう。
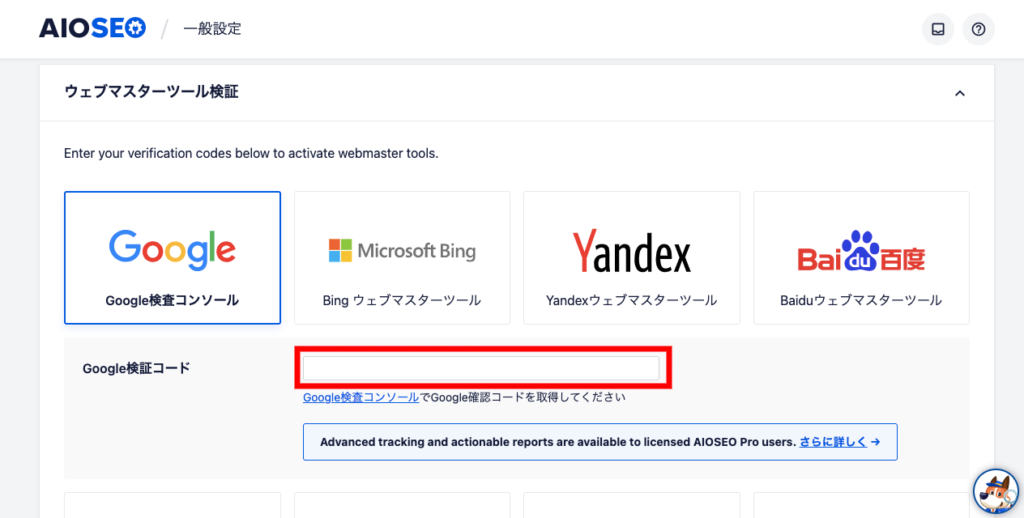
これでサーチコンソールも導入が完了です。
ここまでお疲れさまでした!
以上で、 WordPressブログのすべての設定が完了しました。
あなたの WordPressブログも成果を出すための環境を整いましたよ。
ここまで見てこれからブログを始めようという方は、こちらからどうぞ!
>>>10分でConoHa WINGからWordPressブログを作る!
【まとめ】今すぐブログを始めよう!
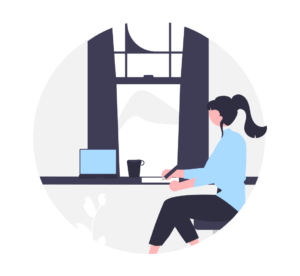
本記事では、ブログの始め方について解説しました。
サーバー代で毎月1,000円ほど費用が発生しますが、
ブログで稼ぐことを考えているなら WordPressがぜひおすすめです!

本記事を読んで WordPressブログの開設方法が分かっても、8割の人が読むだけで行動しません。
行動しないと今の状況は何も変わりません。
今の状況を変えられるのは自分で行動にうつすしかないのです!
ぜひこの機会にブログを始めてみましょう!